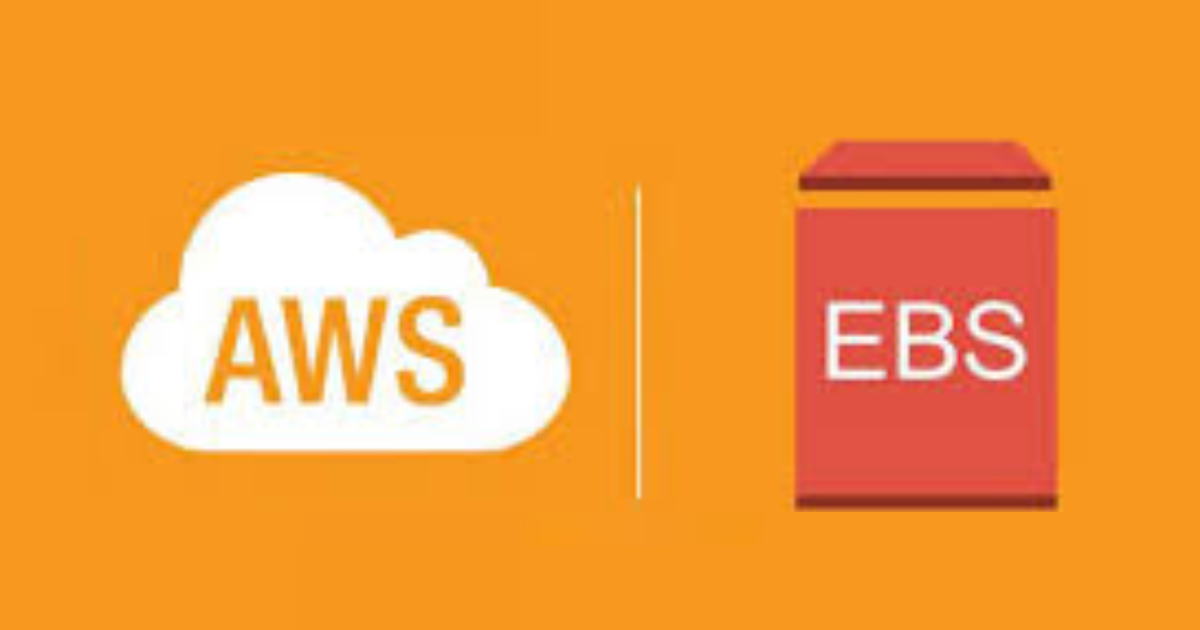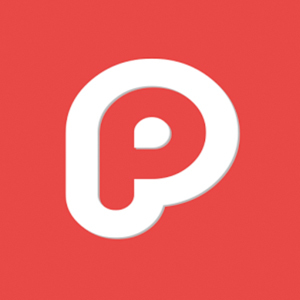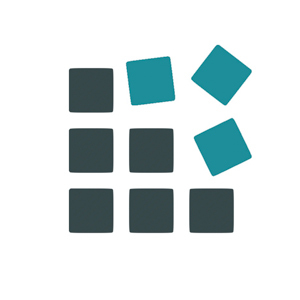EC2 被鎖住不能使用 SSH 登入 怎麼辦?
不小心弄錯設定,造成 root 權限的 ubuntu 無法 SSH 登入了,怎辦?有辦法搶救嗎?
緣起
為了限制 AWS EC2 上某個 user 僅能使用 SFTP 在自己的 家目錄 內運作,於是我更改 Server 的 sshd_config,加入了對該 user 的 ChrootDirectory、ForceCommand 與 AllowTcpForwarding 設定。
但手殘卻不小心把 Match User 註解了..
如此一來會造成所有 User 皆只能使用 SFTP 連上 Server,並且根目錄僅能在自己的 家目錄 內,而且 不能往上層移動 😢
處理過程
以下是我試圖搶救的過程,不是一個最佳的方式,如要了解最適合的方法可以直接看下方結論~
首先 root 權限的 ubuntu 因為 sshd_config 的設定值關係所以無法 SSH 上 server
每當使用 SSH 連線時,就會有錯誤訊息:This service allows sftp connections only.
所以 SSH 這條路算是封死了..
那試著 SFTP 上去看能不能修改與更新 sshd_config,然後 重啟 上系統自動 ssh reload
但是由於 不能往上層移動 的限制,自然的也就無法變更到 sshd_config 😫
萬念俱灰之下還嘗試了將 Server build 出 image,想藉由 image launch 新的 EC2 instance
結果當然失敗,因為既然是 image..,所以設定值一模一樣,SSH 上這台新的 instance 也是一樣的錯誤訊息 This service allows sftp connections only.
所以 image 方式也是失敗..
備份資料
既然無法進去 Server,那換個角度,至少要想辦法備份資料吧?
雖然程式碼都有上 git,但是很多 config 都是被 gitignore 的,如果遺失勢必麻煩..
此時我想起 AWS EC2 的服務是拆成
- 運算
- 儲存
所以收費時有三個收費項目
- 運算
- 儲存
- 流量
那代表儲存是獨立切開的,而且資料是儲存在 EC2 的硬碟上的,也就是 Volume,那就把腦筋動到 Volume 上吧!
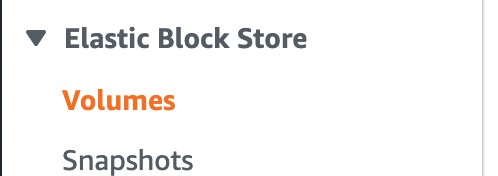
複製 Volume
以我這台主要的 EC2 i-xxx 的機器來說,所搭配的硬碟是 vol-xxx,如下圖 1 代表的就是發生問題的 EC2 instance,而標示 3 則是這台 EC2 所掛載的 Volume vol-xxx
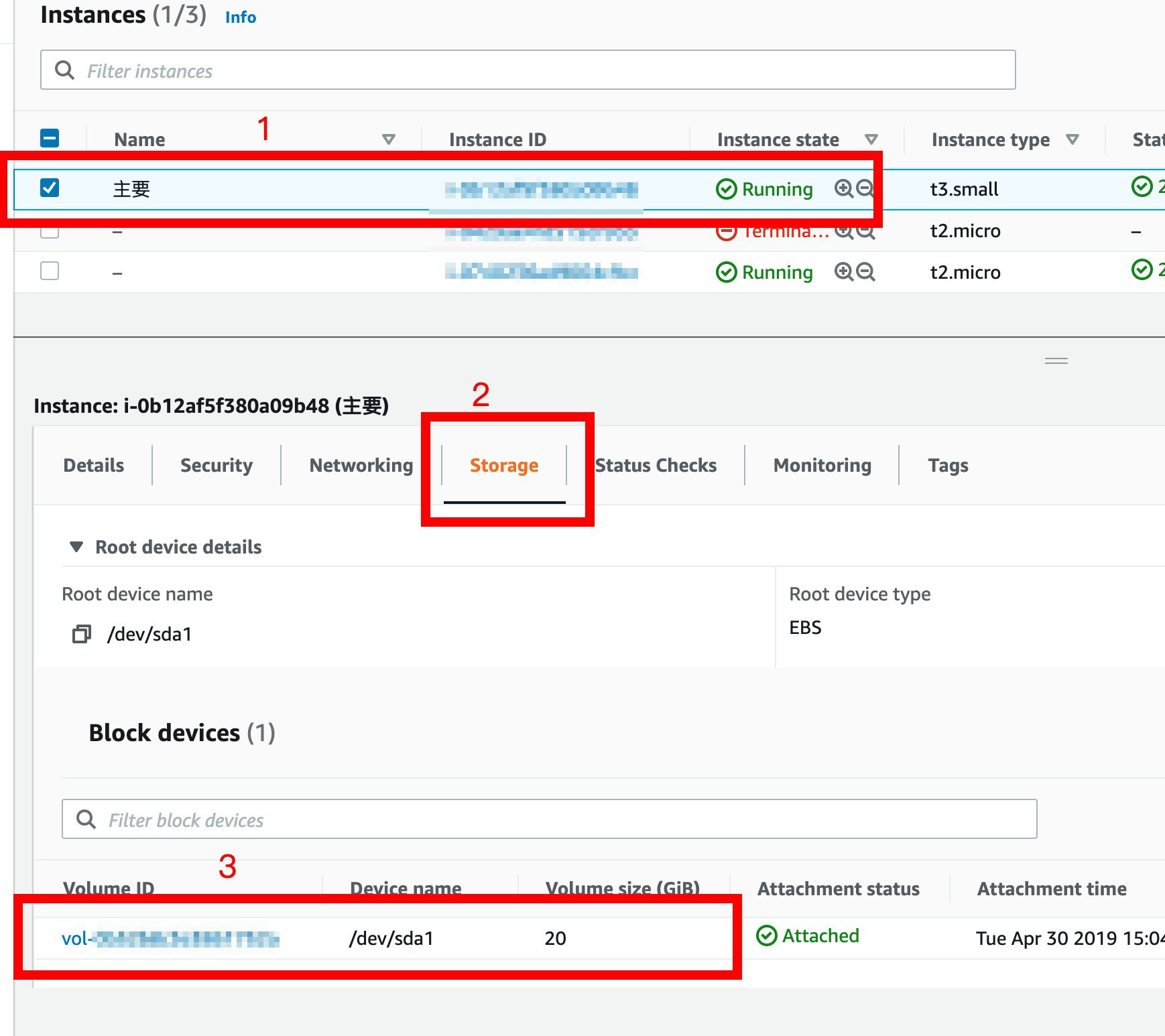
點擊標示 3 的 vol-xxx ID 後會跳至 Volumes 頁面,檢視其細節,如下圖可以得知當初我並未對硬碟座加密,所以看來是有機會的可以讀出內容
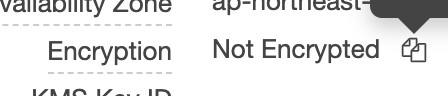
方法就是將此 vol-xxx 的 volume clone 一份出來,並且開啟另一台 EC2 instance i-ooo 然後掛載上去!
首先對這個 vol-xxx 右鍵選擇 Create Snapshot,建立一份此 Volume 的 快照
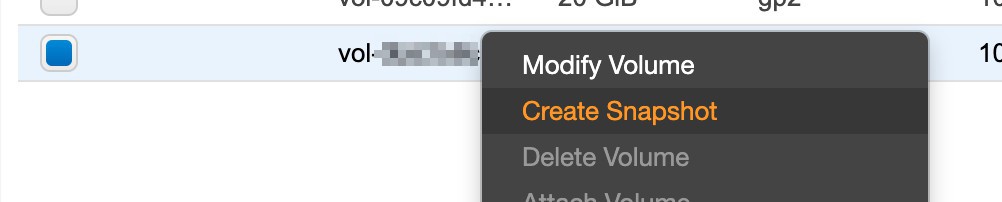
然後點擊去 Snapshots 頁面上看所產生的 Volume Snapshot
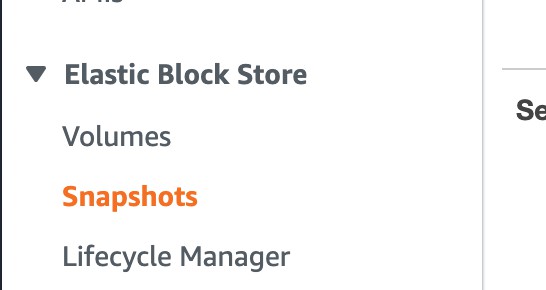
如下圖就是 vol-xxx 所產生的快照 snap-xxx
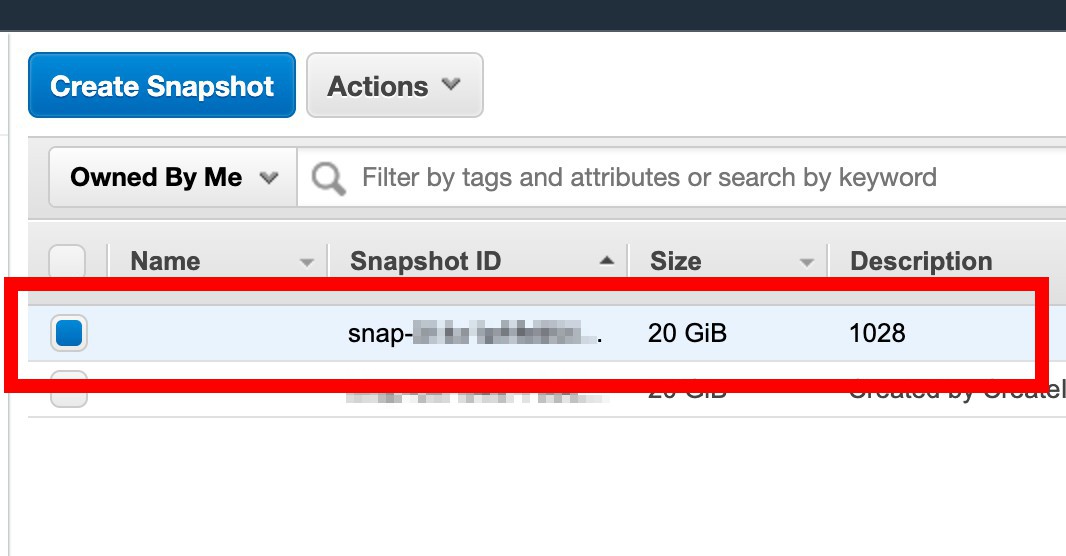
然後對著 snap-xxx 右鍵選擇 Create Volume,建立一份與原本一樣的 Volume
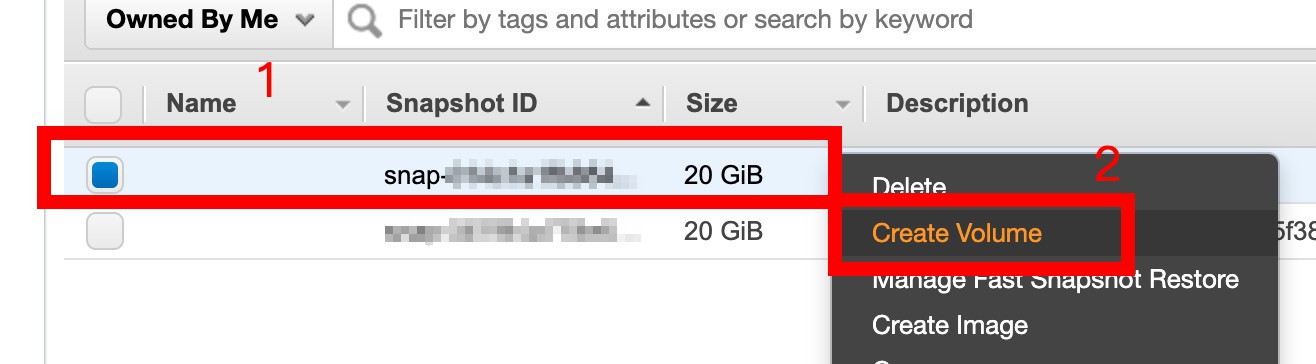
回到 Volumes 頁面,可以看到多出一顆新的 Volume,如下圖的綠框 vol-ooo
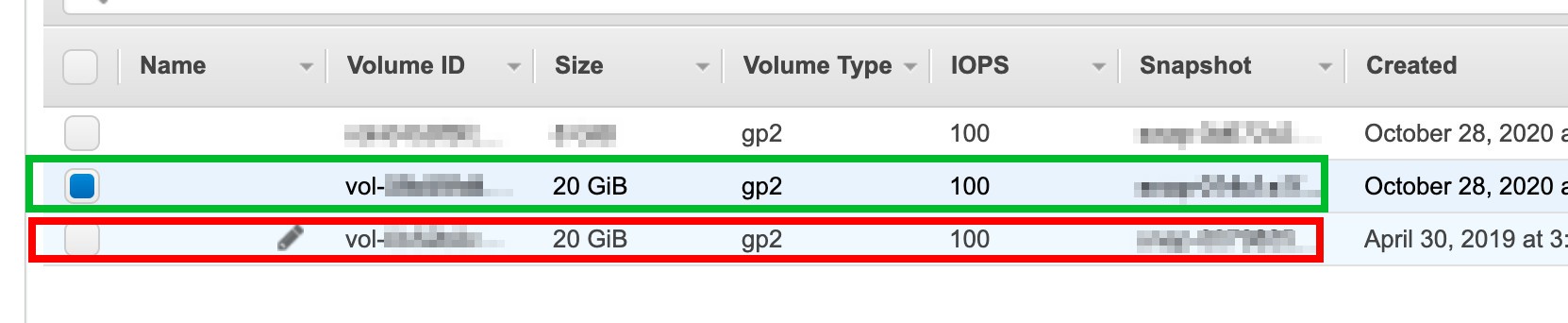
以上流程就是 Volume1 -> Snapshot -> Volume2,所以 Volume1 內容 == Volume2 內容
掛載 Volume 至新的 EC2
接著開一台新的 EC2 instance i-ooo,方法可以參考 此篇
如下圖,開好後在 Instances 頁面看到多出一台全新的 EC2 實例,紅框為原本的 EC2 instance i-xxx,綠框為新的 EC2 instance i-ooo
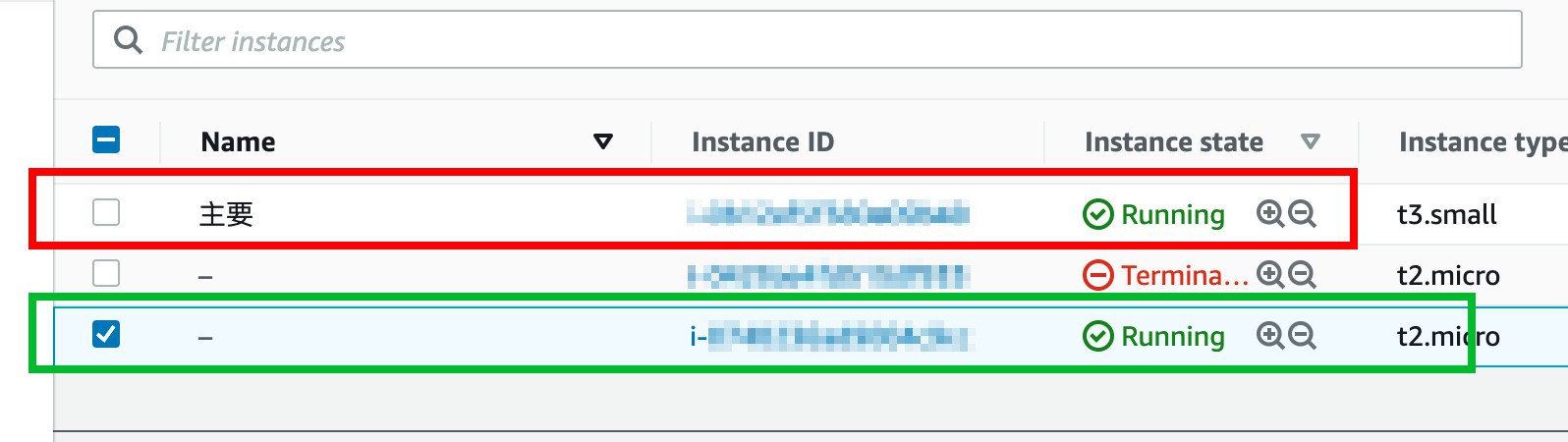
當然新的 EC2 一開始會有一顆預載的 8G 硬碟,所以回到 Volumes 頁面看,也會看到多出來的那顆硬碟
如下圖紅色為原本舊 EC2 instance i-xxx 的 volume vol-xxx,綠色是 clone 出來的 volume vol-ooo,藍色就是新開啟的 EC2 instance i-ooo 所使用的預設的 volume vol-aaa
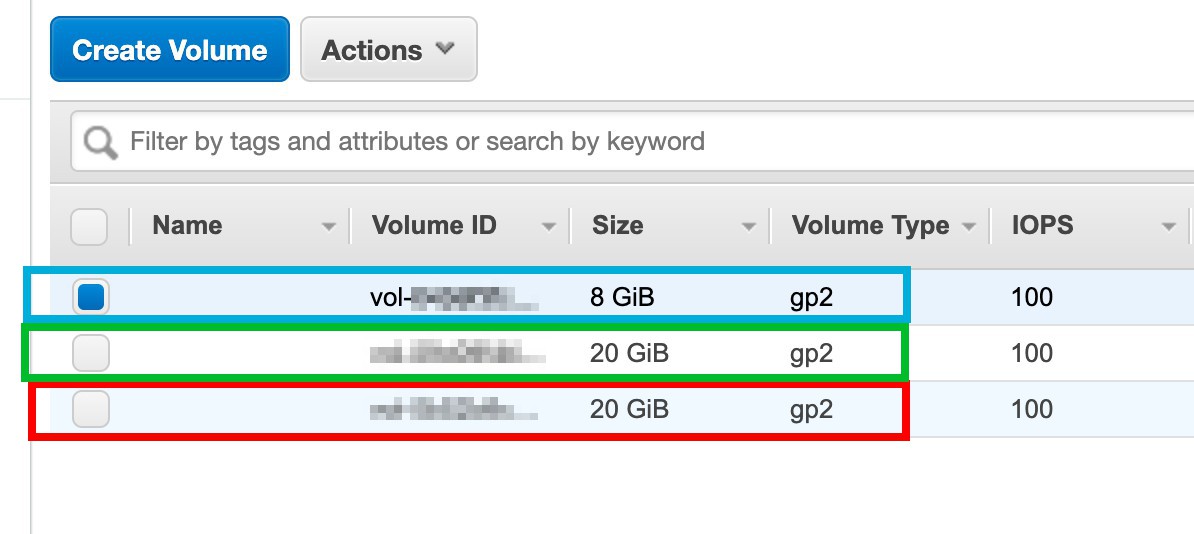
接著掛載 vol-ooo 到剛剛開啟的 i-ooo instance 上,直接點選 vol-ooo 右鍵選擇 Attach Volume
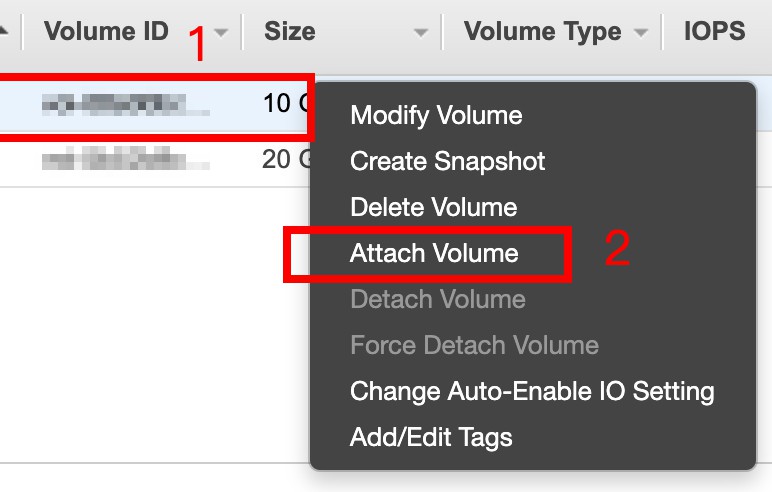
將 vol-ooo 掛載到 i-ooo instance 上,並且要注意一下 Device 此硬碟的編號(綠框)sdf,掛載好之後回到 Instances 頁面上,將 i-ooo 的 EC2 instance 做 Reboot
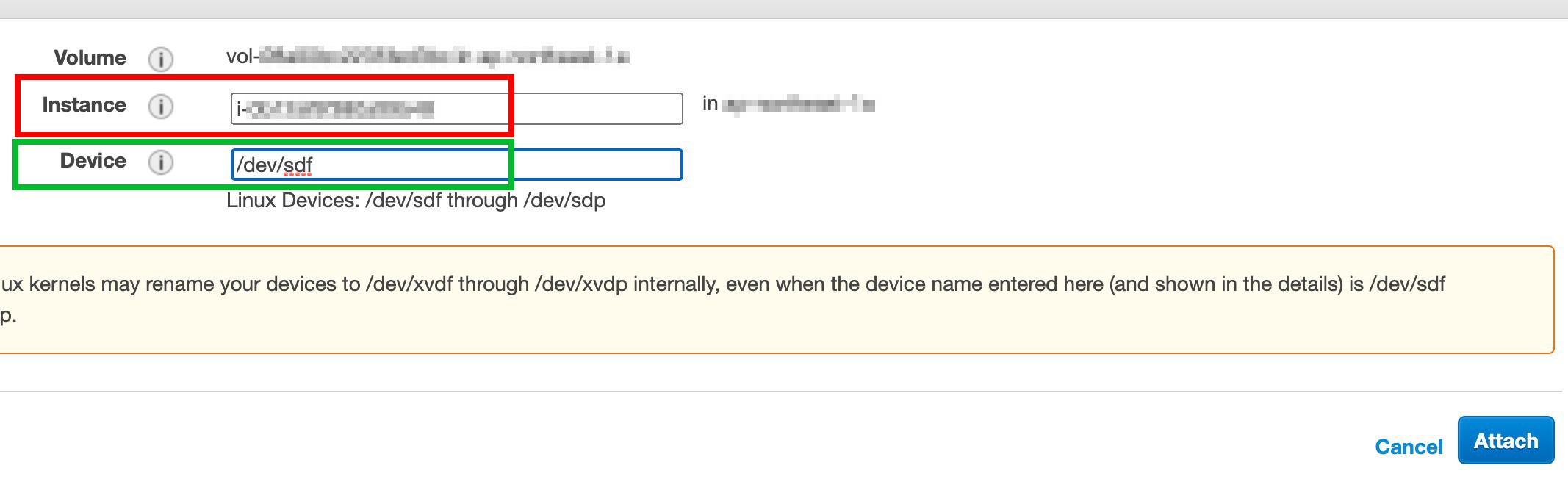
讀取掛載的 Volume
馬上使用 SSH 到 i-ooo 的 EC2 instance 上,並且切換身份至 root,所以輸入指令 sudo -s


切換好身份後,輸入指令 lsblk 列出此機器上有多少顆硬碟
紅框代表預載的 8G volume vol-aaa,而綠框則舊是那刻 20G 的 vol-ooo volume
xvda 代表磁碟 xvda1 則是第一個磁區,而 xvdf 則就是 vol-ooo 那顆磁碟,而 xvdf1 就是他裡面的第一個磁區
xvdf 與在掛載時 Device 所標示的 sdf 尾數應該會是一樣的 f,所以掛載多顆硬碟時要注意一下才不會認錯顆
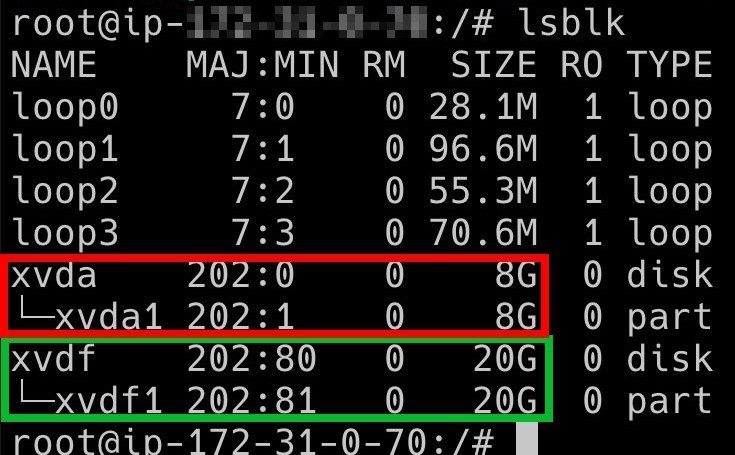
接著依然採用 root 身份,在 / 根目錄 下建立一個 test 目錄

建立好 /test 目錄後,就要設定將 xvdf1 磁區連結到 /test 目錄,所以使用指令 mount /dev/xvdf1 /test
接著再用指令 lsblk 列出此機器上有多少顆硬碟
如下圖可以看到 xvda1 磁區 mount 到 / 根目錄,而 xvdaf 磁區 mount 到 /test 目錄,那就代表完成了
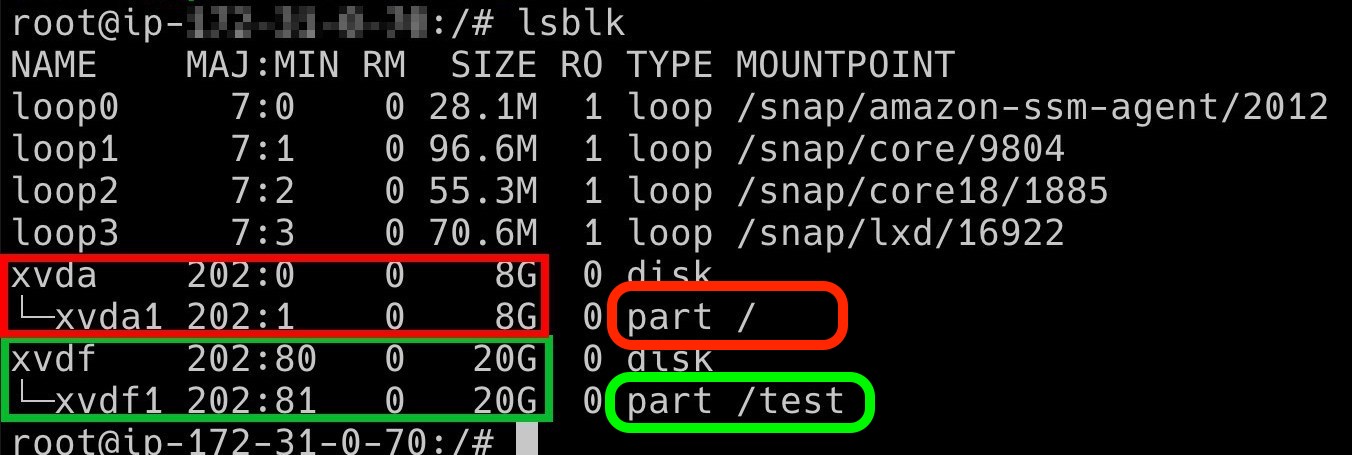
太好了!直接進入 /test 目錄吧!
列出 /test 目錄內的內容,完全的可以讀出資料就代表完成了!!!!😂
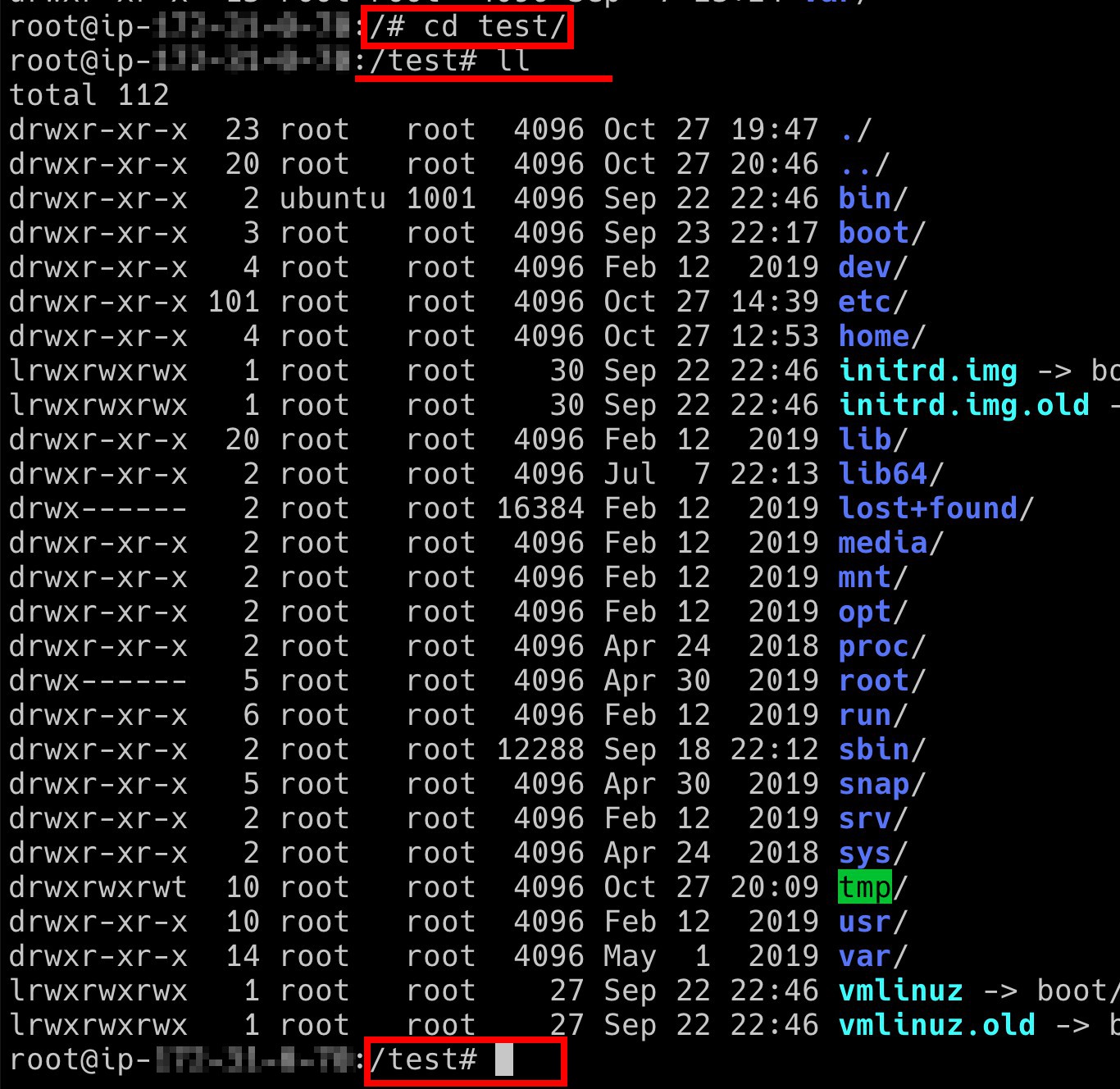
結論
上述的過程是我自己的處理經驗流程,但是事後經由我自己的不斷再次嘗試,其實有更好的處理方式,方法總結如下:
- 關閉舊的 EC2 instance
i-xxx - 將舊的 Volume
vol-xxxDetach(卸下) - Launch 一台新的 EC2 instance
i-ooo - 將卸下的 Volume
vol-xxxAttach(掛載)到新的 EC2 instancei-ooo,並 Reboot(重啟)i-ooo - SSH 上新的 EC2 instance
i-ooo上,直接使用 sudo 權限 mountvol-xxx的磁區到/test目錄 - 使用 sudo 權限修正
/test/etc/ssh/sshd_config儲存 - Stop(關閉) EC2 instance
i-ooo - 將 Volume
vol-xxx從 EC2 instancei-ooo上 Detach(卸下) - 將Volume
vol-xxxAttach(掛載)到原本的 EC2 instancei-xxx,並 Reboot(重啟)i-ooo - 就可以成功的 SSH 上原本的 EC2 instance
i-xxx
以上是濃縮再濃縮、提鍊再提煉的處理步驟了,雖然前面走了很多冤旺路,但是也獲得了很多寶貴的技術知識 😳